

Save Render (Animations)įor rendered animations and other sequences Blender writes data generated to /tmp\ as a series of individual images, e.g. In Save As Image options lower-left, the File Format can be selected before clicking the Save As Image button upper-right (cf. note below) select a File Format, for example BMP or TIFF, before then clicking the Save As Image button upper-right of the window.ĭesign note: generally speaking the options presented when selecting Save, Save As Image or Save a Copy are the same differing only in the immediacy of action – if Save is selected Blender will overwrite any previous version(s) unless the image is being saved for the first time, in which case the File Browser appears, whereas with Save As Image… and Save a Copy the File Browser appears because Blender assumes an iterative save is being carried out. Select a location and change the file name if necessary then in Save As Image options lower-left ( cf. Image » Save As….ĭepending on the save option selected from the Image menu the File Browser opens where the save location and format of image can be set. Rendered images are saved temporarily into memory so to save in an externally editable format click the Image menu and select an option, e.g. Image » Save As….ĭesign note: temporary render data is not saved with the project (*.blend), if Blender is closed and/or the project re-opened the scene will need to be re-rendered. To do this, in the Blender Render window click the Image menu upper-left and select Save, Save As… or Save a Copy…, e.g. Save Render (Images)įor (static) renders a single image will be stored temporarily in Blenders image memory/data buffer so whatever is shown in the Image Editor window will need to be saved manually. The Blender Render (render) window displays output as its being processed, a means to monitor progress. Here the static (single) image or animated sequence will be displayed as the scene or frames are gradually or sequentially processed.ĭesign note: depending on the output type selected the render window will display a single image as its processed and/or each frame of a sequence, both determined by the Engine selection (Render Properties) and Output settings (Output Properties), size etc.
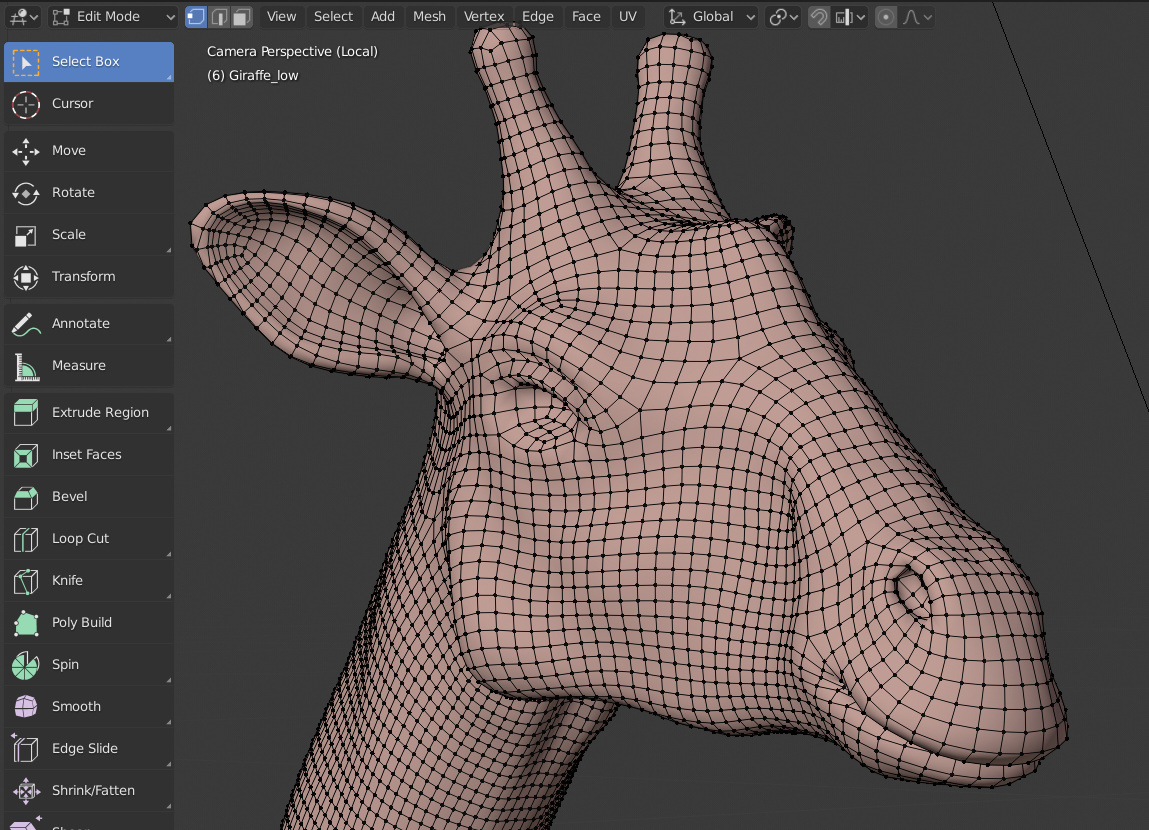
Once rendering is initiated the Blender Render window will appear, essentially a stand-alone instance of the Image Editor dedicated to the monitoring of render output ( Render Result). … from which the options to Render Image, Render Animation (and Render Audio) are accessible. Render is now initiated from the Info editors Header and the Render menu… If the options themselves are not visible (may not be depending on the file loaded in or being used), from the Outliner click the Filter drop-down menu and click the Disable in Renders and/or Disable in Viewports button(s), they will then appear in the Outliner ready for use.Ī simple scene in Blender ready for rendering (some objects shown hidden above will be rendered unless that option is specifically disabled, per item, in the Outliner Editor – if the options are not shown click the Filter menu and select). Render » Render Image.ĭesign note: to enable/disable objects being rendered click the Disable in Renders and/or Disable in Viewports icons in the Outliner. To start a render, static image, animated sequence or audio clip, click the Render menu option and select Render Image ( F12), Render Animation ( Ctrl + F12) or Render Audio depending on requirements, e.g. Instead all rendering is initiated from Blenders main Header ( Info editor Header). Render Image or SequenceĪs mentioned above the Render, Animation and Audio buttons previously located in the Render Properties panel are no longer available. With newer versions of Blender, the render image and animation buttons ( Render, Animation, Audio), previously in Render Properties, have been removed in favour of using the main Render menu found in the main Info Header running along the top of the application rendering is now initiated from here.ĭesign note: ensure the appropriate rendering Engine is in use.Ī simple scene in Blender 2.8 ready for rendering, camera object directed at a collection of meshes – objects hidden ( H) in the 3D View will be rendered unless specifically disabled (cf.


 0 kommentar(er)
0 kommentar(er)
